고정 헤더 영역
상세 컨텐츠
본문
- Jse Mega Menu Joomla For Mac Free
- Jse Mega Menu Joomla For Mac Mac
- Jse Mega Menu Joomla For Mac Download
. Easy plug and play installation. Plugin (not a module!) works with native Joomla menu module.
SEO Friendly: Only manipulates existing links, does not generate links with javascript. Graceful fallback for JavaScript disabled browsers. Multiple horizontal and/or vertical menus simultaneously. Individual settings for horizontal and vertical menus. Selectable transitions.
Selectable effects. Selectable opacity. Lots of administrator options. Full individual CSS control for horizontal and vertical menus. Language files for en-GB included. Uses MooTools Fx.Transitions for effects. Easy plug and play installation.
Plugin (not a module!) works with native Joomla menu module. SEO Friendly: Only manipulates existing links, does not generate links with javascript. Graceful fallback for JavaScript disabled browsers. Multiple horizontal and/or vertical menus simultaneously. Individual settings for horizontal and vertical menus. Selectable transitions.
Jse Mega Menu Joomla For Mac Free

Selectable effects. Selectable opacity. Lots of administrator options. Full individual CSS control for horizontal and vertical menus. Language files for en-GB included. Uses MooTools Fx.Transitions for effects. Top Free and Premium Drop Down Menu Plugins /Addons for Joomla Joomla is one of the best website CMS available.
Their extensions for drop down menus have amazing features like automatic adaption so that they can run in any environment they are used. These plugins feature module displays that show the drop down menus with their sub levels as well. The come along with customisable vertical and and horizontal menu types. This helps users in site navigation, as they can see exactly where they want to go. The submenus can be configured to display either when there is a mouse over, single click or double click. There are also extensions which allow opening links in new tabs or windows which adds to the user experience. These extensions support different browsers, catering to the maximum amount of people, and also support different themes.
The extensions are responsive, meaning they adjust to the screen size of they device they are being displayed on. The support a variety of content types. These menu builds come with entire grid systems and layout control for individual menu items.
The columns can be arranged, item icons can be changed and effects can be applied to a variety of objects within the scope of the extension. These extensions are easy to instal and have animation effects, eight themes and over 20 animated transitions available. The developer support is also excellent, so any problems you might run into is easily taken care of.
Before you start. Make sure the PHP interpreter is configured in IntelliJ IDEA on the, as described in. Make sure the PHP and Command Line Tool Support plugins are installed and enabled. The plugins are not bundled with IntelliJ IDEA, but they can be installed from the JetBrains plugin repository as described in. Once enabled, the plugins are available at the IDE level, that is, you can use them in all your IntelliJ IDEA projects. Configure the PHP interpreter to use WordPress with, as described.
Note that WordPress requires PHP 5.3 or higher. Installing the wp-cli package using the Composer dependency manager Before you start, make sure Composer is installed on your machine and initialized in the current project as described in. Click Finish. The Composer command will be invoked with the selected package. As a result, the Composer project will be created, whose configuration and structure depends on the selected package.
After that, the created IntelliJ IDEA project opens. On the context menu of composer.json, choose Composer Manage Dependencies.
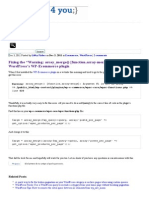
In the that opens, select the wp-cli/wp-cli package from the Available Packages list, possibly using the search field. The list shows all the available packages; the packages that are already installed are marked with a checkmark. Choose the relevant version from the Version to install list. If necessary, expand the Settings hidden area and specify the advanced installation options. In the Command line parameters field, type the additional command line parameters.
Jse Mega Menu Joomla For Mac Mac
Click Install. Alternatively choose Tools Composer Manage Dependencies on the main menu. Configuring wp-cli as a IntelliJ IDEA command line tool. Download the wp-cli.phar at.
Open the by pressing Ctrl+Alt+S or by choosing File Settings for Windows and Linux or IntelliJ IDEA Preferences for macOS, and click Command Line Tool Support under Tools. On the page, click the Add button. In the Choose Tool to Add dialog box that opens, choose WP-CLI.
In the WP-CLI dialog box that opens, choose the way to run WordPress:. Installed via PHAR: Choose this option to launch WordPress through a PHP script or have IntelliJ IDEA detect and start the launcher in the wp-cli.phar archive. Choose one of the configured PHP interpreters from the PHP Interpreter list. See for details. In the Path to phar text box, specify the location of the wp-cli.phar archive. Type the path manually or click Browse and choose the desired location in the dialog box that opens. Executable available (installed via Composer, etc.): choose this option to launch WordPress through an executable file which is available when you install WordPress using a package management tool, for example, Composer.
In the Path to wp.bat field, specify the location of the wp.bat or wp executable file. If you used Composer, the default location is vendor wp cli bin wp or vendor wp cli bin wp.bat. Type the path manually or click Browse and choose the desired location in the dialog box that opens. When you click OK, the WP-CLI dialog box closes and IntelliJ IDEA brings you back to the Command Line Tool Support page, where wp is added to the list of available tools. From the Console encoding drop-down list, choose the character set to show the tool's output in the.
Jse Mega Menu Joomla For Mac Download
In the Show console in area, choose Pop-up to open the Input pane in a pop-up window or Tool window to show it as a field at the bottom of the tool window.




